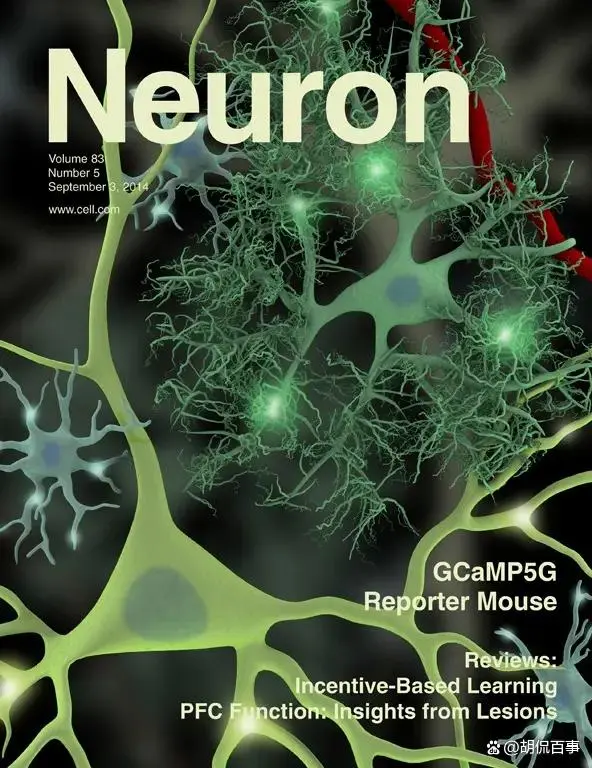人生倒计时
- 今日已经过去小时
- 这周已经过去天
- 本月已经过去天
- 今年已经过去个月
本文将为大家介绍使用8台电脑设置TP-Link无线路由器的方法。如果您使用的是XP或7电脑,请阅读192路由网络在相应系统环境下安装TP-Link无线路由器及设置方法文章。
使用8台电脑连接TP-Link路由器并设置上网,一共需要三个步骤:1、路由器安装; 2、配置电脑IP地址; 3、in TP - 在Link路由器上设置账号和其他参数。
第 1 步:路由器安装
首先需要用网线将TP-Link路由器与8台电脑正确连接。很多用户粗心大意,在这一步出错,导致无法通过TP-Link路由器正常共享互联网。
1、电话线上网用户:准备2根网线,一根网线用于连接ADSL Modem(猫)和TP-Link路由器的WAN口;另一根网线连接到TP-Link路由器。 LAN口(1/2/3/4)任意一个,另一端接XP电脑的网线口。
2、网线用户:只需要准备一根网线,先将宽带运营商连接到你家的网线插入TP-Link路由器的WAN口;连接自备网线的一端连接TP-Link路由器的任意一个LAN口(1/2/3/4)),另一端连接XP系统的电脑。
第二步:配置8台电脑的ip地址
TP-Link路由器、8台电脑和modem正确连接后,接下来就是在8台电脑上配置ip地址。一般可以设置为自动获取。配置方法如下:
1、同时安装键盘上的两个键(键盘左下角Ctrl和Alt键之间的那个键)+R打开8的运行程序。

2、在运行程序中输入ncpa.cpl——>点击“确定”(或按键盘上的Enter键)

3、右击“以太网”并选择“属性”

4、选择“协议版本 4 (TCP/IPv4)”并单击“属性”(或双击“协议版本 4 (TCP/IPv4)”)。

5、勾选“自动获取IP地址”和“自动获取DNS服务器地址”---->点击“确定”。

第 3 步:路由器设置
1、登录管理界面:在浏览器地址栏输入:192.168.1.1按回车键—— >回车用户名:admin --> 输入密码:admin --> 点击“确定”。 (192.168.1.1打不开?点击阅读:TP-Link路由器192.168.1.1打不开被打开打开一个解决方案)

2、启动设置向导:点击左侧菜单中的“设置向导”->“下一步”。
3、配置上网方式:选择“PPPoE(ADSL虚拟拨号)”->点击“下一步”。 (PS:PPPoE(ADSL虚拟拨号)上网是最常见的一种,如果不知道怎么上网tp无线路由器设置方法,请咨询您的宽带运营商)

4、配置上网参数:输入宽带提供商提供的“上网账号”和“上网密码” -->然后点击“下一步”。

5、无线网络配置:选择“开启”或“关闭”“无线状态”(即开启或关闭无线网络wi-fi)-->输入名称“ SSID”,即无线网络(WI-FI)-->输入PSK密码,即连接WI-FI时需要输入的密码-->点击“下一步”。

6、点击“完成”结束网络设置。

相关文章:
1、TP-Link无线路由器已设置tp无线路由器设置方法,无法上网
2、如何限制别人的wifi速度
3、TP-Link路由器无线WiFi防蹭网设置